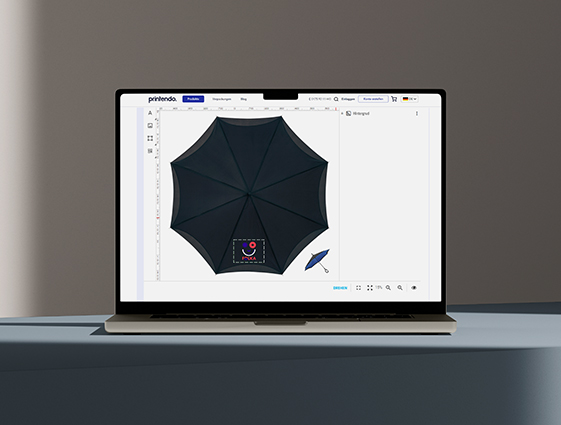Lernen Sie den Online-Designer kennen - ein Tool, mit dem Sie intuitiv einen Aufdruck auf dem gewünschten Werbeartikel gestalten können.
Der Online-Designer ist ein Werkzeug, mit dem Sie Ihr Produkt von Anfang bis Ende entwerfen können. Sie finden es unter der Karte "Arbeit mit Dateien" - der Ort, an dem Sie normalerweise Dateien zum Drucken hinzufügen.
Die Erstellung eines Projektes im Online-Designer ist einfach und intuitiv. Anhand der Anleitungen, die wir für Sie vorbereitet haben, lernen Sie, wie Sie in wenigen Schritten ein Produkt visuell gestalten können, ohne teure und komplizierte Grafikprogramme verwenden zu müssen.
Bevor Sie mit dem Entwurf beginnen
1. Wählen Sie das gewünschte Produkt aus, wählen Sie die Produktparameter im Konfigurator, geben Sie die Auflage an und klicken Sie auf BESTELLEN.
2. Nachdem Sie BESTELLEN angeklickt haben leitet Sie das System automatisch zu den Auftragsdetails weiter, wo Sie die Karte Arbeit mit Dateien sehen. Hier können Sie einen Entwurf für Ihr Produkt hochladen oder erstellen. Sie haben zwei Möglichkeiten zur Auswahl: Dateien hinzufügen, wo Sie einen zuvor erstellten Entwurf hochladen, oder Eigenes Projekt erstellen – dies ist der Online-Designer, mit dem Sie Ihre Bestellung von Anfang an neu gestalten können.
ANLEITUNG ZUR NUTZUNG DES ONLINE-DESIGNERS DOWNLOADEN
Arbeit im Online-Designer
Sie befinden sich unter eigenes Projekt erstellen? Glückwunsch! Hier finden Sie den Online-Designer, mit dem Sie Ihr gewünschtes Produkt Schritt für Schritt gestalten können. In diesem Bereich sehen Sie ein Entwurf, auf dem Sie Elemente wie Text, ein Bild, eine Form oder einen QR-Code platzieren können. Wo soll man anfangen?
1. Text hinzufügen
Im Online-Designer auf der linken Seite befindet sich ein Menü – wenn Sie das Symbol „A” anklicken, werden Ihnen zwei Funktionen angezeigt: Text und Text formatieren .
Wenn Sie die Option Text auswählen, erscheint ein Textfeld auf dem Entwurf - geben Sie dort den Inhalt ein, der auf Ihrem Produkt erscheinen soll, und platzieren Sie dann den Text an der richtigen Stelle auf dem Artikel (bewegen Sie die Maus über den Text, halten Sie die linke Maustaste gedrückt und verschieben Sie den Text an die richtige Stelle, während Sie sie gedrückt halten). Sobald das Textfeld hinzugefügt wurde, erscheint über Ihrem Entwurf ein einfach zu bedienender Texteditor.
Im Editor können Sie Textparameter wie Schriftart, Schriftstil, Schriftgröße, Schriftfarbe, fett, kursiv, unterstrichen, Zeilenabstand, Rahmenfarbe, Durchsichtigkeit, Ausrichtung, Schattierung und Rahmen ändern.
2. Neues Bild hinzufügen
Auf der linken Seite im Menü finden Sie ein Symbol Bild" - klicken Sie darauf wenn Sie eine Grafik zu Ihrem Projekt hinzufügen möchten. Nach dem Hochladen wird die Grafik in der Bibliothek des Online-Designers gespeichert und kann bei Bedarf auch in anderen Produktdesigns verwendet werden.
Das Bild, das in Ihr Projekt aufgenommen werden soll, wird direkt von der Festplatte ausgewählt - ziehen Sie das Bild aus einem Ordner oder vom Desktop in das im Online-Designer angegebene Feld oder wählen Sie das gewünschte Bild aus der Dropdown-Liste. Nach dem Hochladen der Datei erscheint das Bild auf der Produktvorlage - Sie können es ähnlich wie den Text auf dem Raster verschieben (fahren Sie mit der Maus über das Bild, halten Sie die linke Maustaste gedrückt und verschieben Sie die Grafik bei gedrückter Maustaste an die richtige Stelle).
Möchten Sie eine hochgeladene Grafik drehen? Es ist ganz einfach: Halten Sie die linke Maustaste gedrückt und drehen Sie das Bild in eine beliebige Richtung. Sobald Sie Ihre eigene Grafik hochgeladen und dem Projekt hinzugefügt haben, erscheint über dem Entwurf ein Editor, mit dem Sie das Bild bearbeiten (Helligkeit, Kontrast, Farbton, Sättigung, Effekt), einen Rahmen hinzufügen (Farbe und Dicke editierbar), Transparenz, Ausrichtung und Platzierung ändern können.
3. Form hinzufügen
Auf der linken Seite im Menü finden Sie auch das "Quadrat"-Symbol - klicken Sie darauf, wenn Sie eine Form zu Ihrem Entwurf hinzufügen möchten. Sie können zwischen Linie, Rechteck und Ellipse wählen.
Wählen Sie die gewünschte Form aus - nachdem Sie auf die ausgewählte Form geklickt haben, erscheint sie in der Produktvorlage. Sie können sie genauso wie Text und Grafiken auf der Vorlage verschieben (bewegen Sie die Maus über die Form, halten Sie die linke Maustaste gedrückt und bewegen Sie die Form bei gedrückter Maustaste an die richtige Stelle).
Sobald Sie eine Form ausgewählt und zu Ihrem Entwurf hinzugefügt haben, können Sie sie bearbeiten - wählen Sie aus Funktionen wie Füllfarbe, Änderung der Rahmenfarbe und -stärke, Transparenz, Ausrichtung und Platzierung.
4. Barcode oder QR-Code hinzufügen
Auf der linken Seite im Menü gibt es auch ein Symbol mit "mehreren Quadraten" - klicken Sie darauf, wenn Sie Ihrem Projekt einen Barcode oder QR-Code hinzufügen möchten.
Wählen Sie den gewünschten Code in der Liste aus. Wenn Sie den Code nicht benötigen, überspringen Sie diese Funktion.
Wenn Sie einen Barcode auswählen, wählen Sie die Art des Codes und geben Sie seine Nummer ein, dann klicken Sie auf Hinzufügen - der Code erscheint auf dem Produkt. Sie können sie auf die gleiche Weise wie Text und Grafiken auf der Vorlage verschieben (bewegen Sie die Maus über eine Form, halten Sie die linke Maustaste gedrückt und verschieben Sie die Form bei gedrückter Taste an die richtige Stelle).
Wenn Sie einen QR-Code hinzufügen, geben Sie an, wo er weiterleiten soll - wählen Sie zwischen Visitenkarte, in den Sie Ihre Kontaktdaten eingeben können, Link, in den Sie einen Link zu einer Seite oder einem Produkt einfügen können, und Telefon, in den Sie eine Telefonnummer eingeben können. Sobald Sie den gewünschte Stelle ausgefüllt haben, klicken Sie auf Hinzufügen - der Code erscheint auf dem Produkt. Sie können sie auf die gleiche Weise wie Text und Grafiken auf dem Raster verschieben (bewegen Sie die Maus über die Form, halten Sie die linke Maustaste gedrückt und verschieben Sie die Form bei gedrückter Maustaste an die richtige Stelle).
5. Ansicht sehen und Projekt speichern
Sie können das erstellte Projekt jederzeit speichern. Speichern Sie das Projekt in verschiedenen Stadien, auch wenn es noch nicht fertig ist, um sicherzustellen, dass Ihre Arbeit nicht verloren geht.
Wenn Sie den Produktentwurf an eine andere Person zur Freigabe senden möchten, schalten Sie die Sicherheitslinien im Menü unten rechts aus, wählen Sie den Bereich mit dem Produkt und machen Sie einen Screenshot.
Wenn Ihr Entwurf vollständig ist, klicken Sie auf die grüne Schaltfläche Speichern und senden Sie ihn zur Überprüfung ein. Sie finden sie unter dem Entwurf, unter der Visualisierung des entstehenden Produkts.
Nachdem Sie auf Speichern und zur Überprüfung schicken geklickt haben, erscheint ein Fenster, in dem das Projekt paar Minuten bearbeitet wird. Wenn alles in Ordnung ist und es keine Meldungen gibt, die auf eine Änderung des Projekts hinweisen, können Sie auf die letzte Schaltfläche Projekt freigeben klicken. Wenn das System Änderungen vorgeschlagen hat oder Sie selbst noch etwas ändern möchten, obwohl die Datei freigegeben wurde, klicken Sie auf die Schaltfläche Lehnen Sie ab (diese befindet sich unter der grünen Schaltfläche Projekt freigeben).
Wenn das Projekt Fehler enthält, wird eine Liste dieser Fehler im Fenster angezeigt, nachdem Sie auf die Schaltfläche Speichern und zur Überprüfung schicken geklickt haben, um das Projekt automatisch zu kontrollieren. Lesen Sie die Fehlermeldungen und beheben Sie die Probleme, indem Sie auf die Schaltfläche Lehnen Sie ab oder Zurück, um korrigierte Dateien hochzuladen klicken (sichtbar über der Fehlermeldung), um zur Bearbeitung des Projekts zurückzukehren und um Korrekturen vorzunehmen.
Nachdem Sie auf die Schaltfläche Lehnen Sie ab geklickt haben, werden Sie automatisch zum Arbeitsbereich des Online-Designers weitergeleitet, wo Sie Ihr Projekt weiter bearbeiten können. Wenn die Korrekturen vorgenommen wurden, müssen Sie das Projekt erneut zur Prüfung einreichen (Schaltfläche Speichern und zur Überprüfung schicken) und, wenn alles in Ordnung ist, das Projekt mit der Schaltfläche Projekt freigeben endgültig akzeptieren.
Wenn Sie es bis hierher geschafft haben, herzlichen Glückwunsch! Wahrscheinlich ist Ihr Wunschprodukt bereits in Bearbeitung. Und wenn Sie weitere Fragen zum Online-Designer haben, wenden Sie sich bitte an unseren Kundenservice.