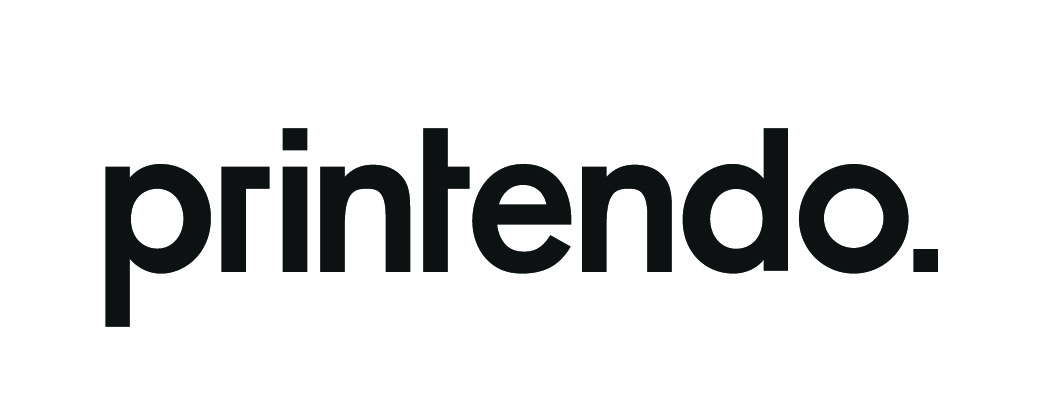Sie fragen sich, wie Sie Ihre weiße Druck- und Unterdruckdatei in InDesign richtig vorbereiten? Früher habe ich Ihnen gezeigt, wie man es in Illustrator macht, diesmal werde ich Schritt für Schritt erklären, wie man es in InDesign macht.
Weißer Druck auf dunklem Papier wird zum Beispiel bei Visitenkarten, Einladungen oder Flyern verwendet. Wie kann man eine Datei mit weißem Druck gut vorbereiten? Ich werde es Ihnen Schritt für Schritt erklären, damit alles klar ist. Und dunkel bleibt nur das Papier für die Visitenkarte. Wir beginnen unser InDesign-Tutorial.
Bei Printendo ist der Weißdruck auf vier verschiedenen farbigen Dekorpapieren (dunkelblau, rot, schwarz und graubraun) sowie auf Kraftpapier erhältlich.
- Sirio Color Dark Blue 290 g
- Sirio Color Lampone 290 g
- Sirio Color Black 290 g
- Sirio Color Pietra 290 g
- Kraftliner 170 g
- Kraftliner 250 g
Weißdruck ist für folgende Produkte möglich: Visitenkarten, gefaltete Visitenkarten, MultiLoft-Visitenkarten, A3-Planobögen, Briefbögen, Packpapier, Notizblöcke- und Katalogumschläge, Kraftkalender, Schachteln, Papiertragetaschen und Einladungen. Um z.B. Visitenkarten mit weißem Druck zu bestellen, wählen Sie einfach das gewünschte Papier im Selektor aus.
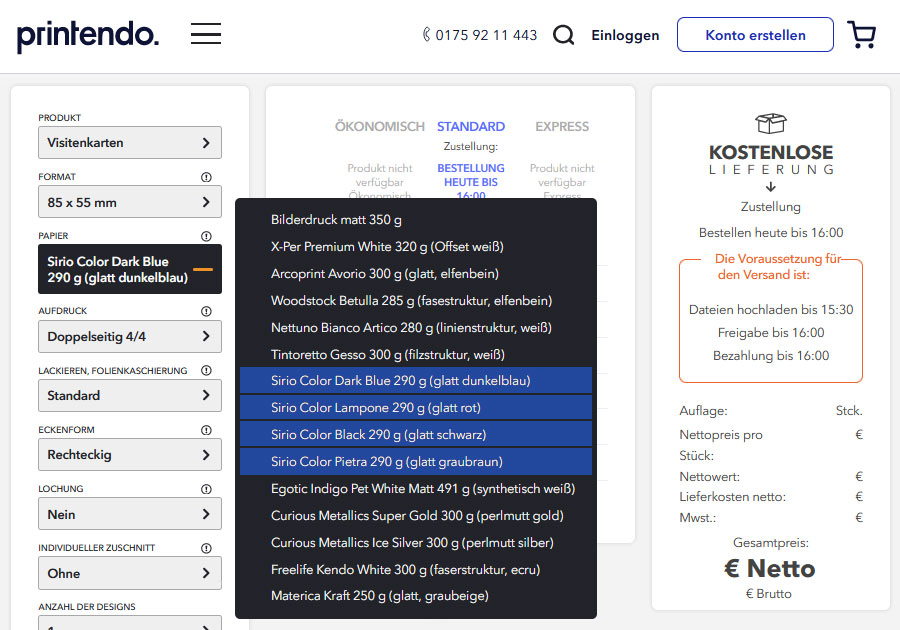
In den Produktparametern, z.B. für Visitenkarten, können Sie zwischen ein- und beidseitigem Druck wählen. Die weiße Farbe kann unabhängig (1/0, 1/1) oder, wenn es sich um Projekte mit CMYK-Farben handelt, zusätzlich (5/0, 5/5) sein.
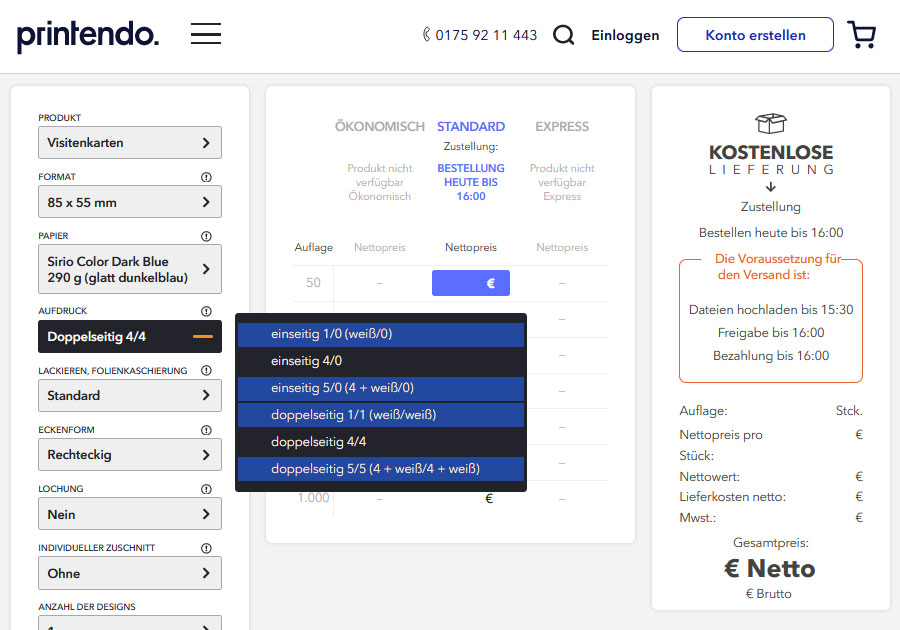
ENTWURFSPHASE
Erstellen Sie ein neues Dokument und geben Sie die Beschnittzugabe gemäß unseren Spezifikationen für die Druckvorbereitung an. Sie haben die Wahl zwischen zwei Visitenkartenformaten (90×50 mm und 85×55 mm). In diesem Fenster können Sie sofort die Beschnittzugabe und die Ränder festlegen und bestimmen, ob Ihre Visitenkarte einseitig oder doppelseitig sein soll (Anzahl der Seiten).
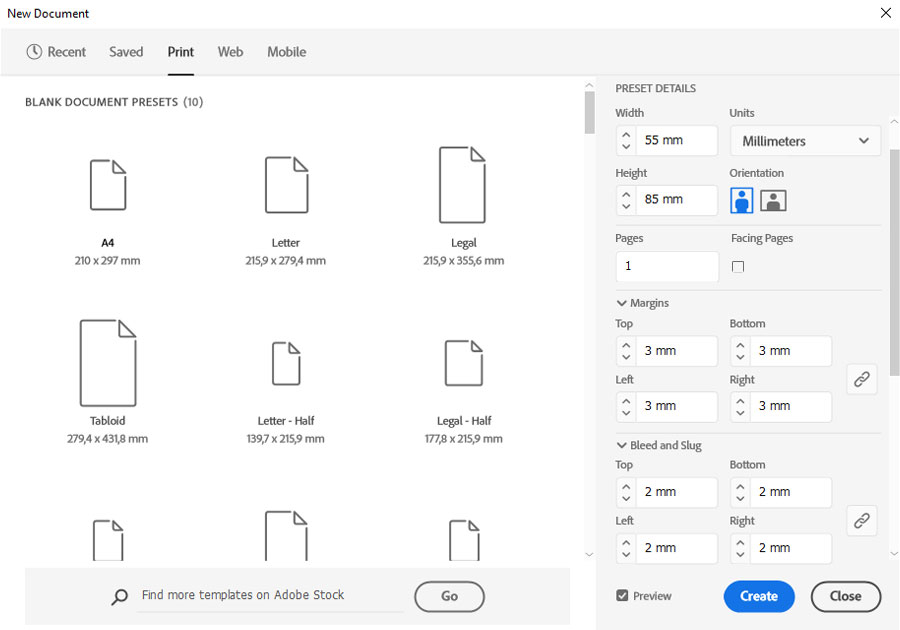
Nach der Erstellung des Dokuments zeigt InDesign diese Ansicht an, natürlich in dem Layout, das sich aus dem gewählten Visitenkartenformat ergibt (in unserem Fall ist es eine vertikale Visitenkarte).
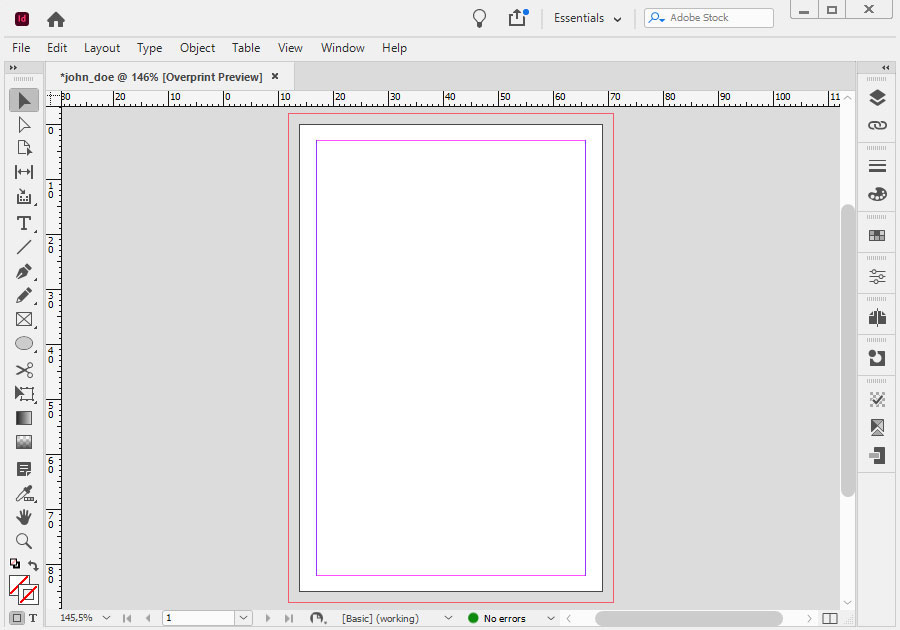
Erstellen Sie zwei Ebenen; eine „White“ und eine „Grafik“ (Your Project). Auf der zweiten Ebene entwerfen wir eine komplette Visitenkarte, die Elemente, die weiß sein sollen, werden später in die Ebene „White“ verschoben.
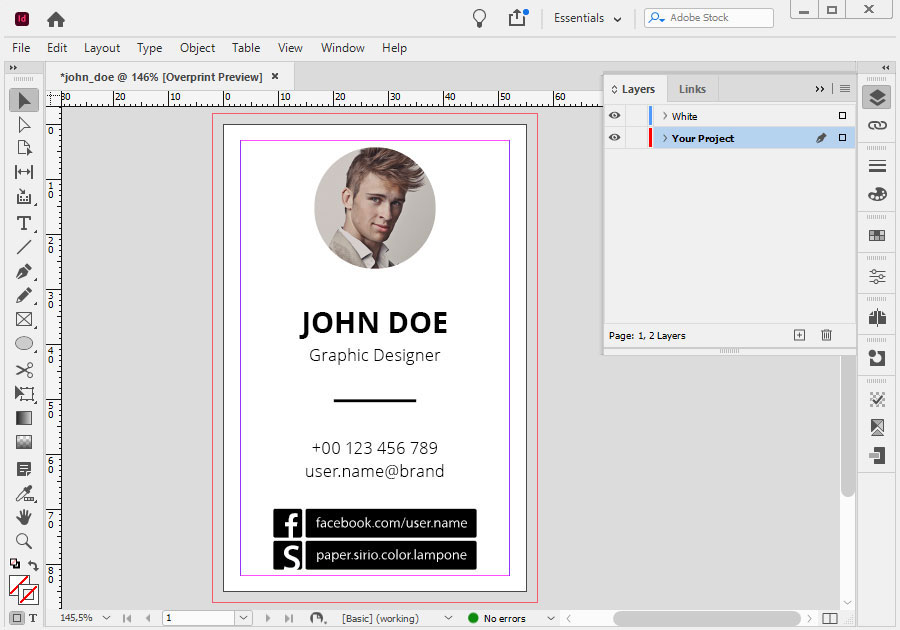
Nun erstellen Sie eine (spot colour) Schmuckfarbe. Das folgende Bild zeigt, wo Sie dies tun können. Klicken Sie auf das Farbauswahlfeld und wählen Sie aus dem Dropdown-Menü „Neues Farbfeld“ (New Colour Swatch).
WICHTIG ist, dass die weiße Farbe als zusätzliche Farbe gekennzeichnet ist (Colour Type > Spot). Weiß muss immer mit einer CMYK-Farbe simuliert werden, um in der Datei sichtbar zu sein. Wir haben uns für 100% Gelb entschieden, aber es kann auch eine andere Farbe sein.
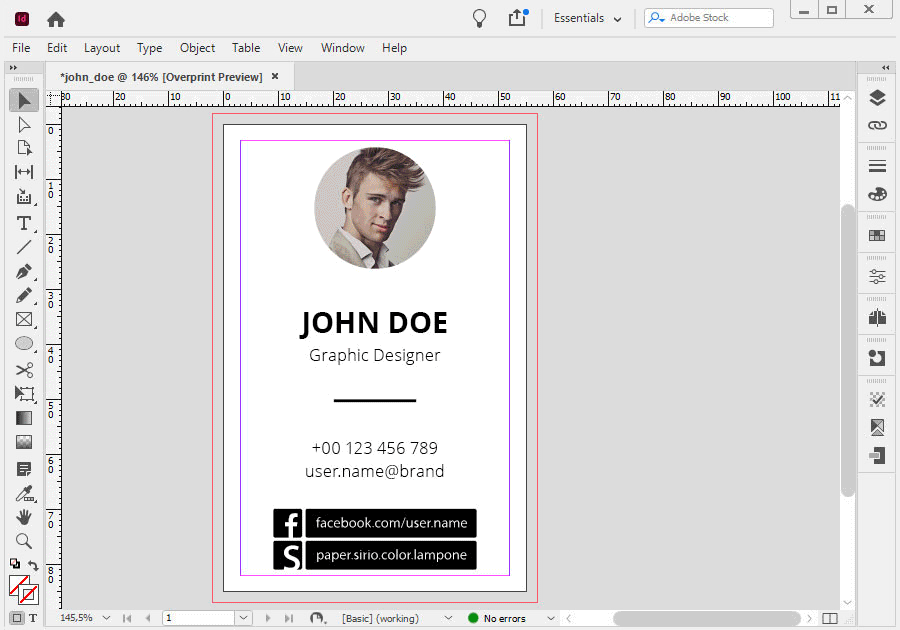
Zusätzliche Farbe wurde erstellt (spot colour).
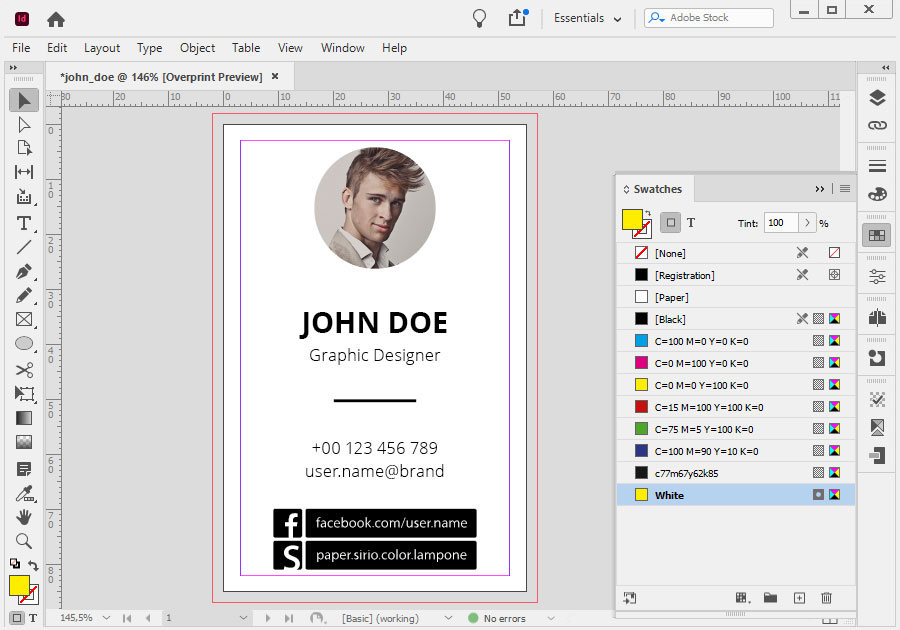
Sie haben eine zusätzliche Farbe erstellt. Wählen Sie nun alle Elemente aus, die weiß sein sollen, geben Sie ihnen die bereits im vorherigen Schritt erstellte Volltonfarbe und verschieben Sie alle diese Elemente von der Ebene, auf der Sie das Projekt erstellen (in unserem Fall die Grafiken) auf die Ebene White.
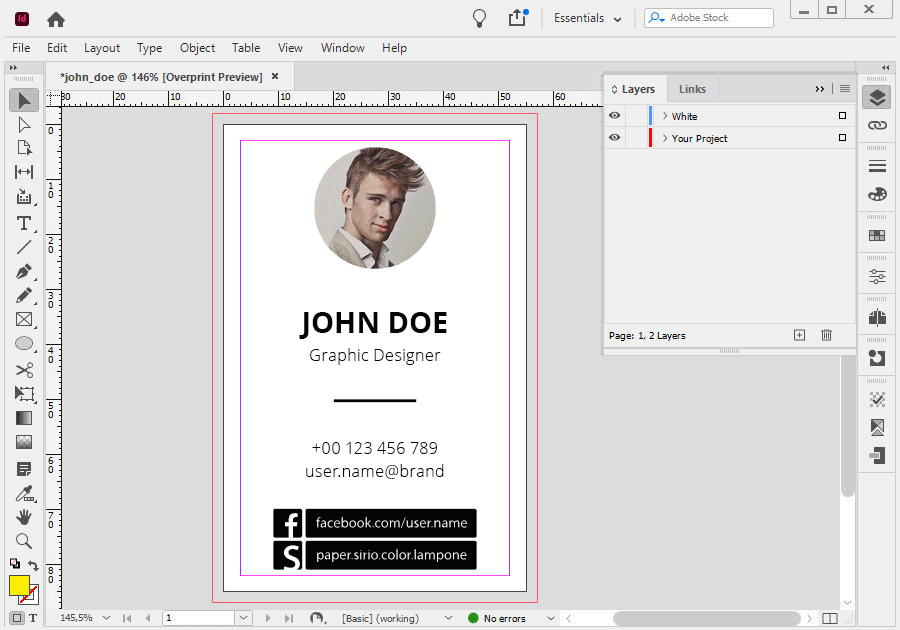
Unsere Beispielvisitenkarte hat nicht nur einen weißen Aufdruck, sondern auch einen weißen Unterdruck unter dem Foto. Der weiße Unterdruck ist sehr wichtig für einen höheren Kontrast des Fotos beim Druck auf dunklem Papier.
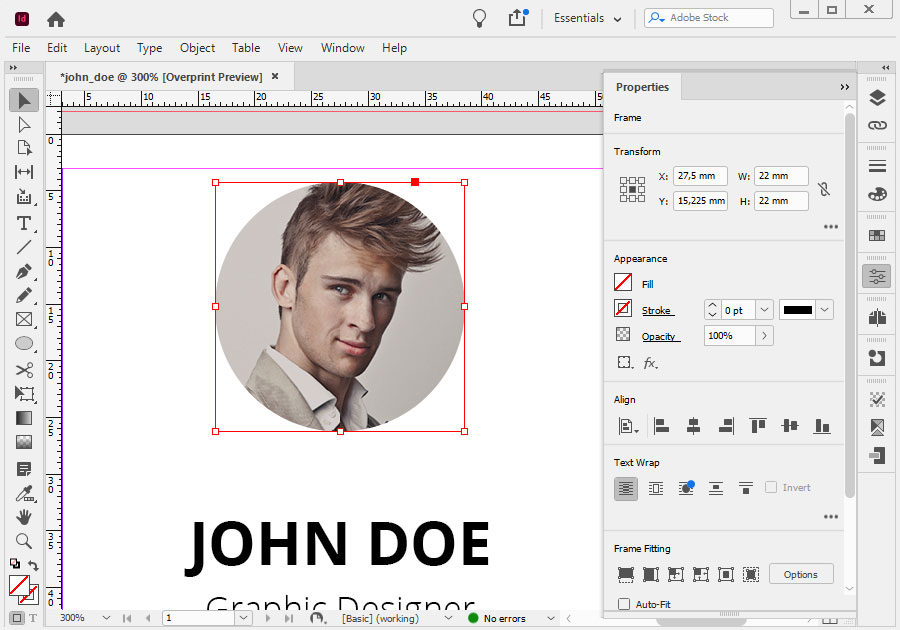
Unser Foto hat keine komplizierte Form und der einfachste Weg, ein solches Oval zu erstellen, ist die Verwendung des Ellipsenwerkzeugs (Ellipse). Um zu verhindern, dass der weiße Unterdruck über das Foto hinausgeht (damit er nicht „leuchtet“), müssen Sie das Oval verkleinern, d. h. das so genannte Trapping durchführen.
Bei kleinen Elementen brauchen Sie keinen größeren Versatz, es reicht, wenn Sie das Oval der Grundierung reduzieren, z.B. auf 0,4 mm gegenüber der oberen Schicht (Foto).
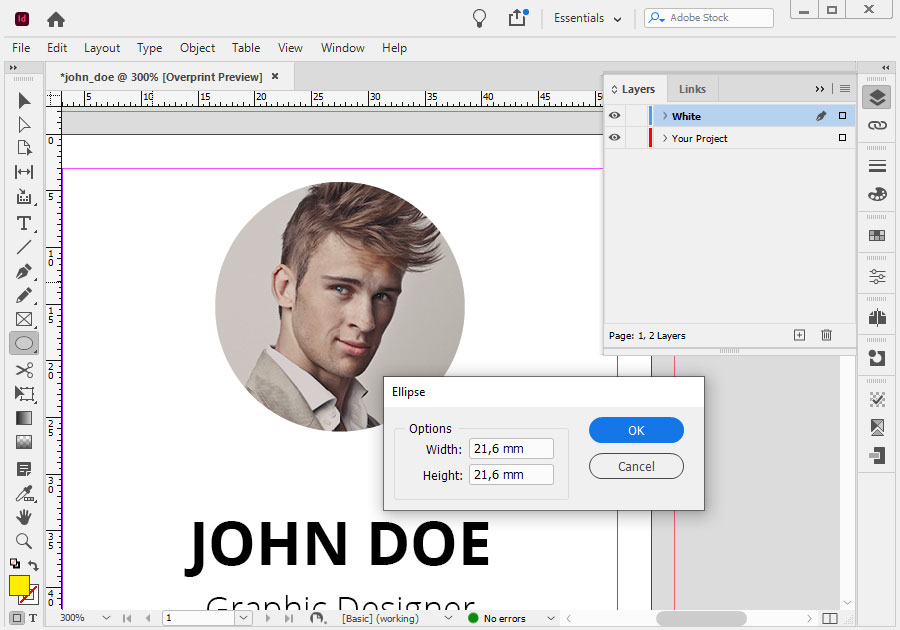
Der Untergrund für das Foto wurde soeben erstellt. Geben Sie nun die Volltonfarbe „White“ und verschieben Sie das erstellte Oval auf die Ebene „White“.
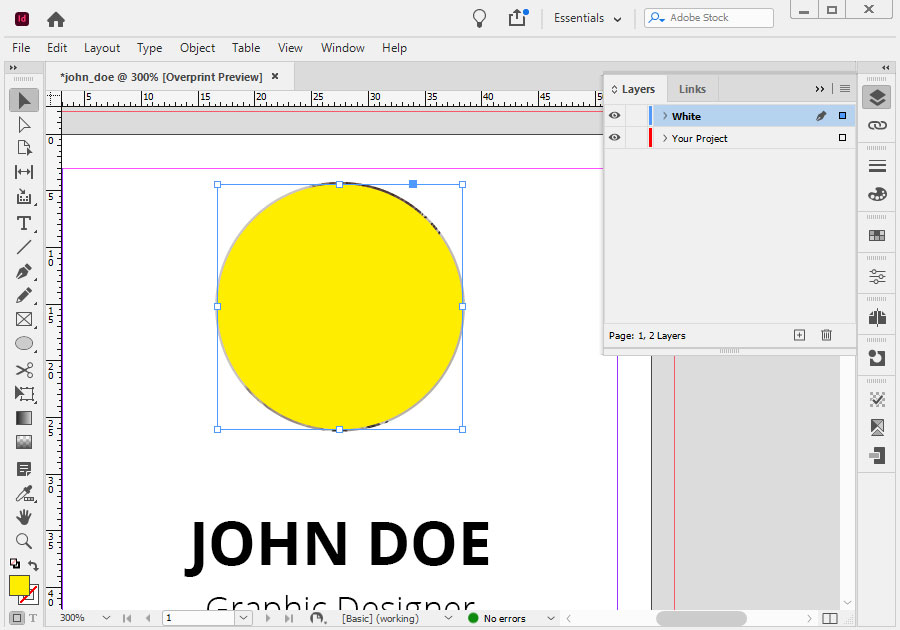
Sie müssen alle Elemente der Ebene White mit einem Überdrucken-Attribut versehen (Attributes > Overprint Fill). Sind in den Gestaltungselementen Umrisse vorhanden (outline), müssen diese ebenfalls überdruckt werden.
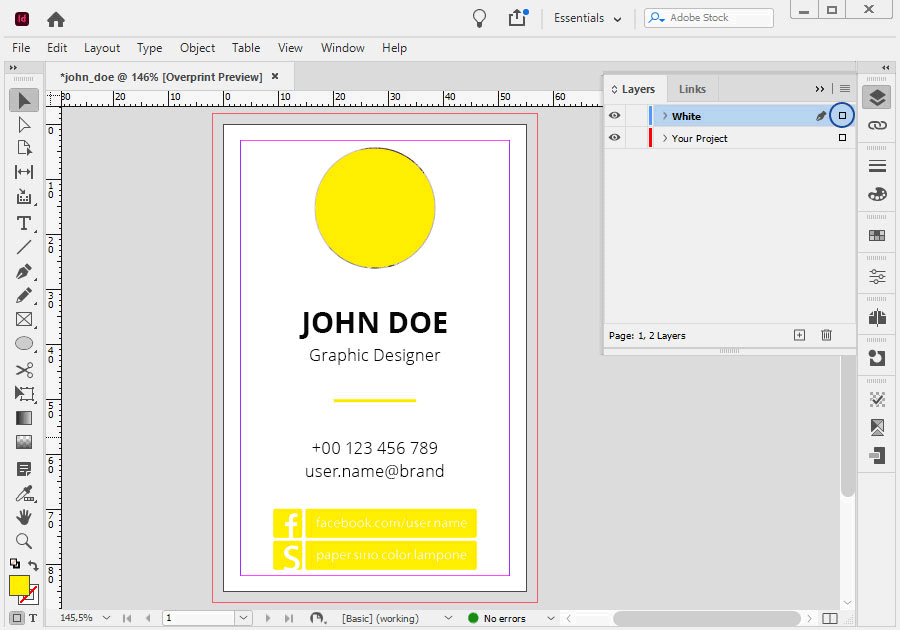
In der Farbvorschau können Sie nun überprüfen: Schmuckfarbe, Überdrucken (Druckfarbe) und CMYK. Wenn Sie dasselbe sehen wie in der Grafik unten, bedeutet dies, dass Ihre Datei gut vorbereitet ist.
WICHTIG: Wandeln Sie alle Schriftarten in Pfade um, bevor Sie die Datei zum Drucken speichern.
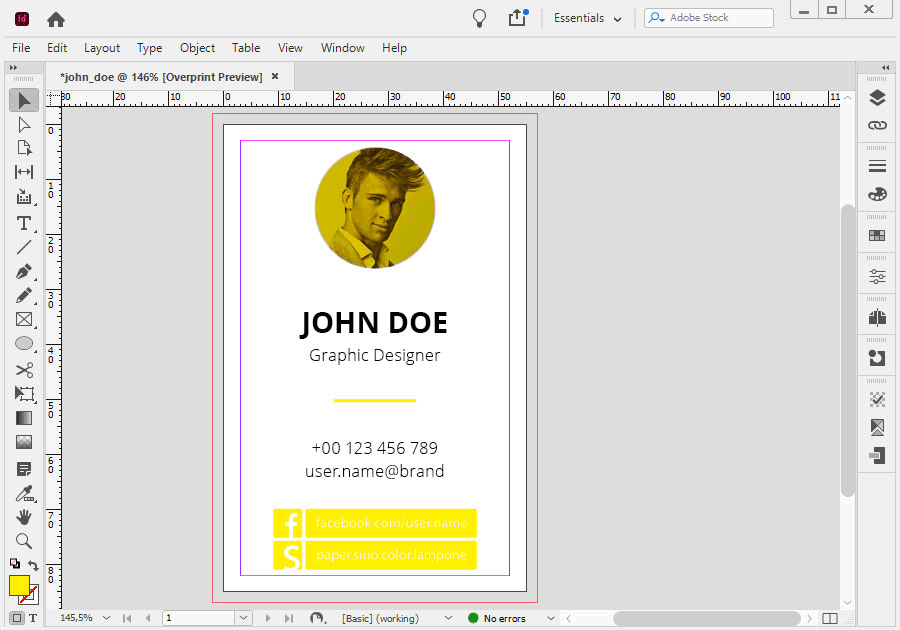
PHASE DER VORBEREITUNG DER DATEI ZUM DRUCK
In diesem Tutorial zeigen wir Ihnen eine weitere Möglichkeit, Ihre Arbeit in der resultierenden PDF-Datei zu speichern. Natürlich können Sie dies auch tun, indem Sie Ihre Arbeit exportieren, aber lassen Sie uns diesen Weg für alle Interessierten testen.
Wählen Sie Adobe PDF als PRINT aus dem Menü Datei – Voreinstellung. Dadurch wird die Datei in Druckqualität (300 ppi) erstellt.
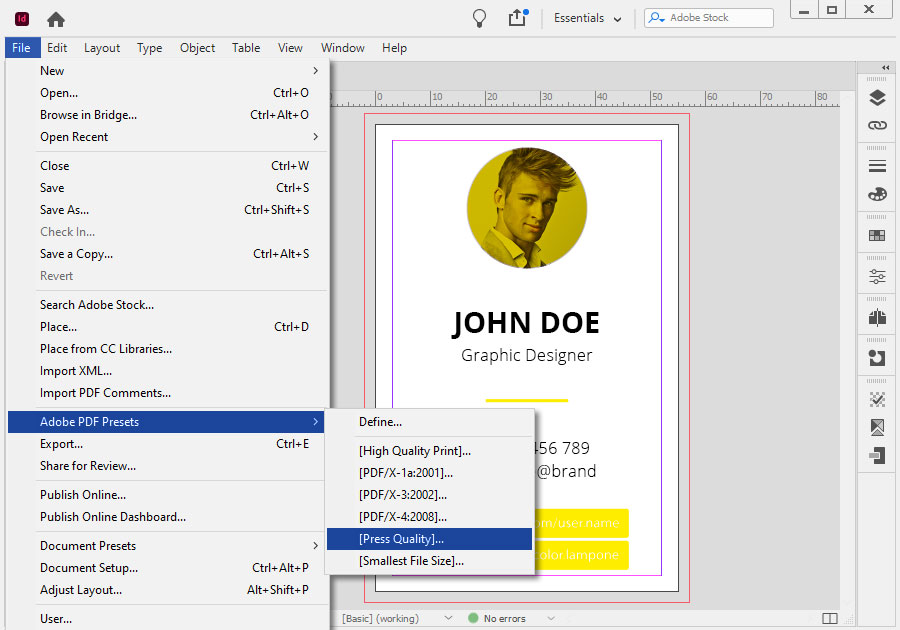
Vergewissern Sie sich im Fenster „Allgemein“ (General), dass in den Adobe PDF-Voreinstellungen PRINT angegeben ist.
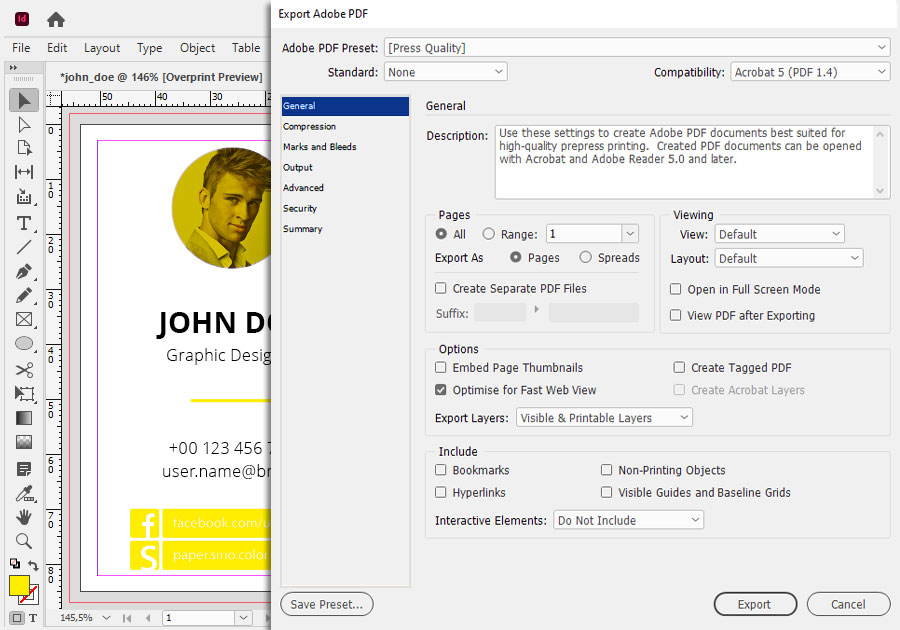
Unter „Komprimierung“ (Compression) wählen Sie ZIP.
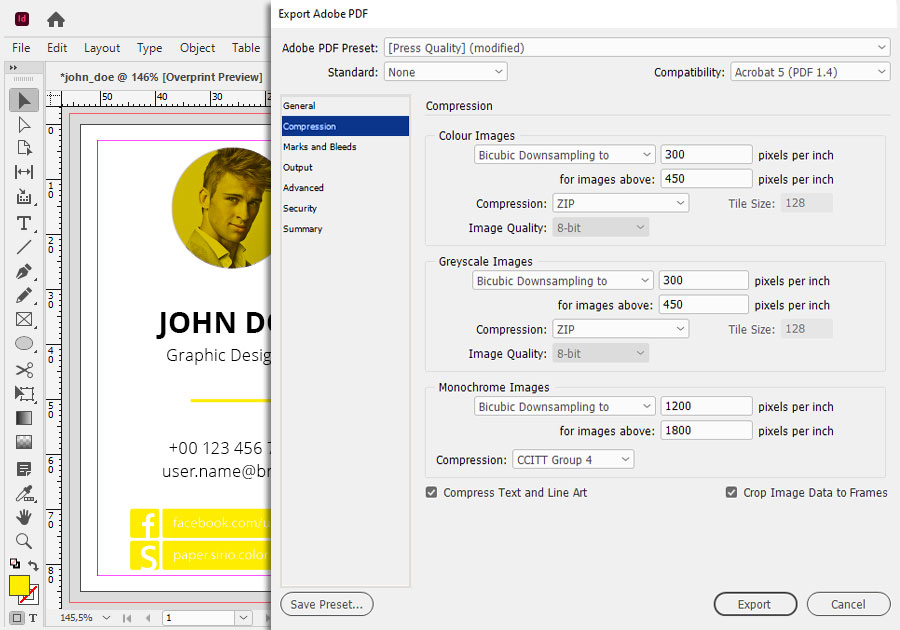
Wählen Sie unter „Marken und Anschnitt“ (Marks and Bleeds) die Option „Anschnitteinstellungen des Dokuments verwenden“ (Use Document Bleed Settings). Das Format wird automatisch um den von Ihnen eingestellten Wert vergrößert. Wenn Sie dies noch nicht getan haben, können Sie es manuell einstellen. Denken Sie daran, dass alle Hintergründe, die in Grafiken (z. B. Fotos) verwendet werden, bis zum Rand des Anschnitts reichen sollten.
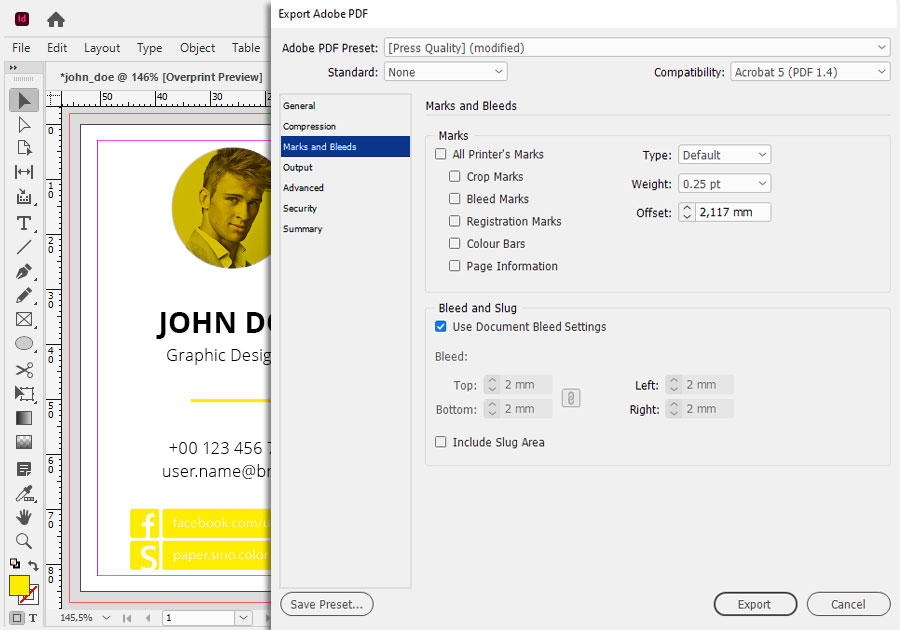
In diesem Fenster wird nichts geändert.
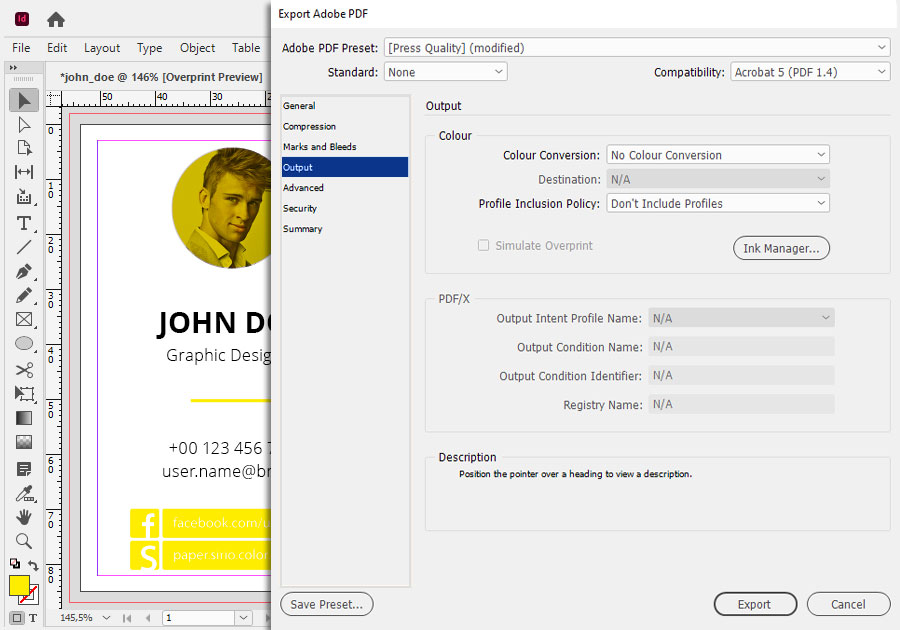
In diesem Fenster wird nichts geändert.
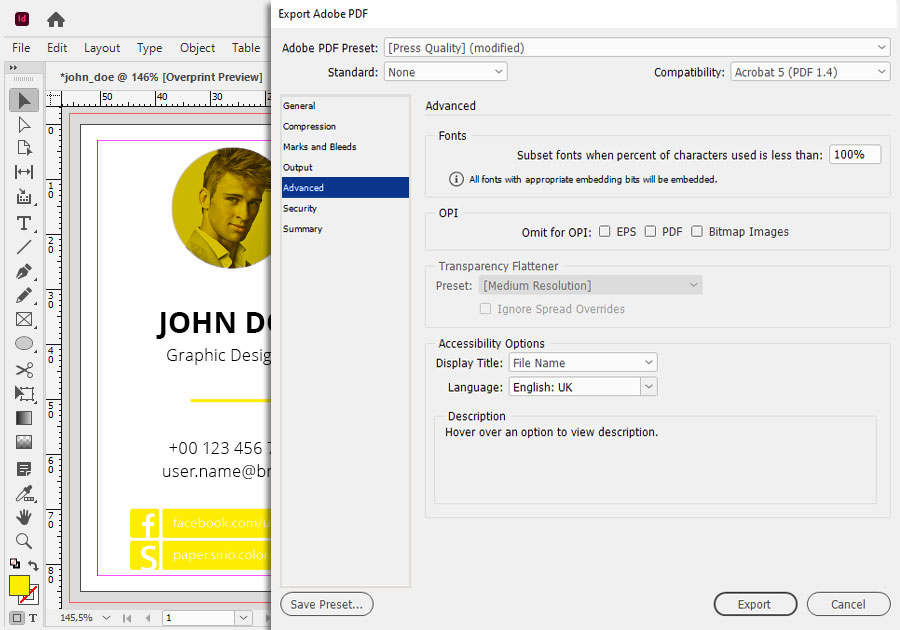
Wenn Sie eine Datei an eine Druckerei senden, sollten Sie sie nicht mit Passwort schützen. Wir verbreiten sie nicht und stellen sie Dritten nicht zur Verfügung. Sie können sich darauf verlassen, dass Ihr geistiges Eigentum sicher ist.
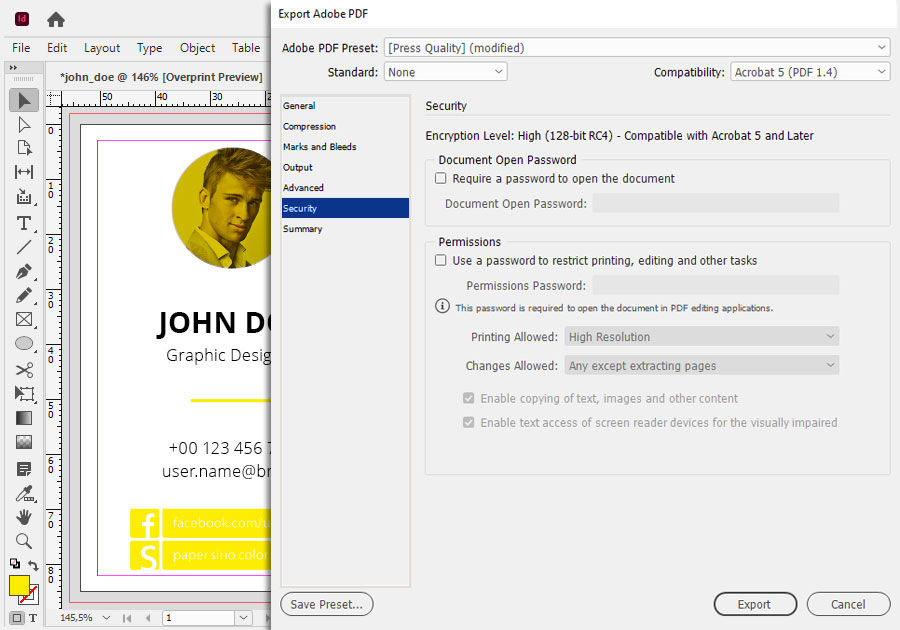
Im Fenster Übersicht können verschiedene Warnungen erscheinen. Wenn Sie die Datei korrekt für den Druck vorbereitet haben, werden Sie in diesem Fenster keine Warnungen sehen.
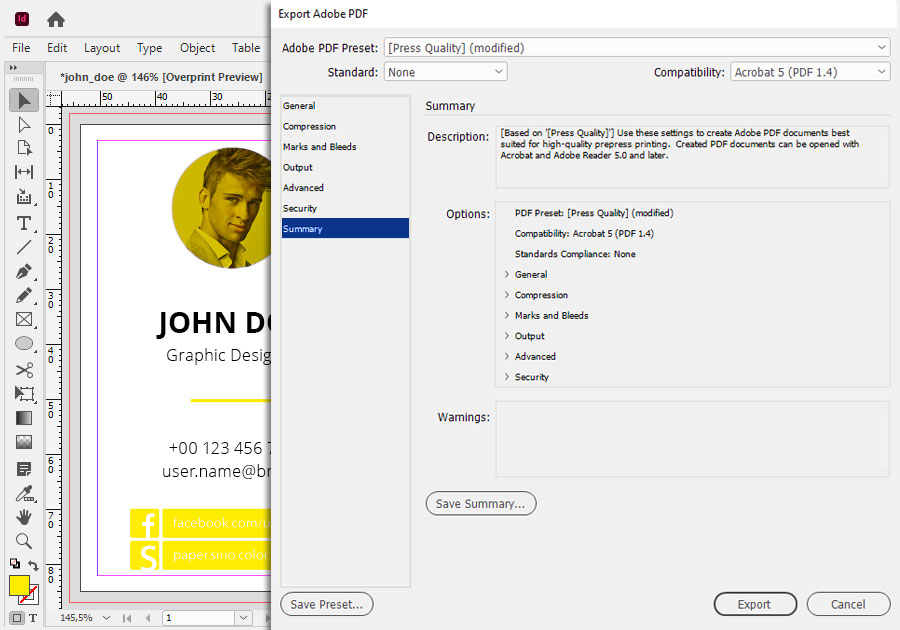
Sie erhalten dann die PDF-Datei in dieser Ansicht. Unsere Beispielgrafik wird von einer Ebene aus Volltonfarbe (Schmuckfarbe) verdeckt, und das ist auch gut so, denn sie muss immer oben liegen.
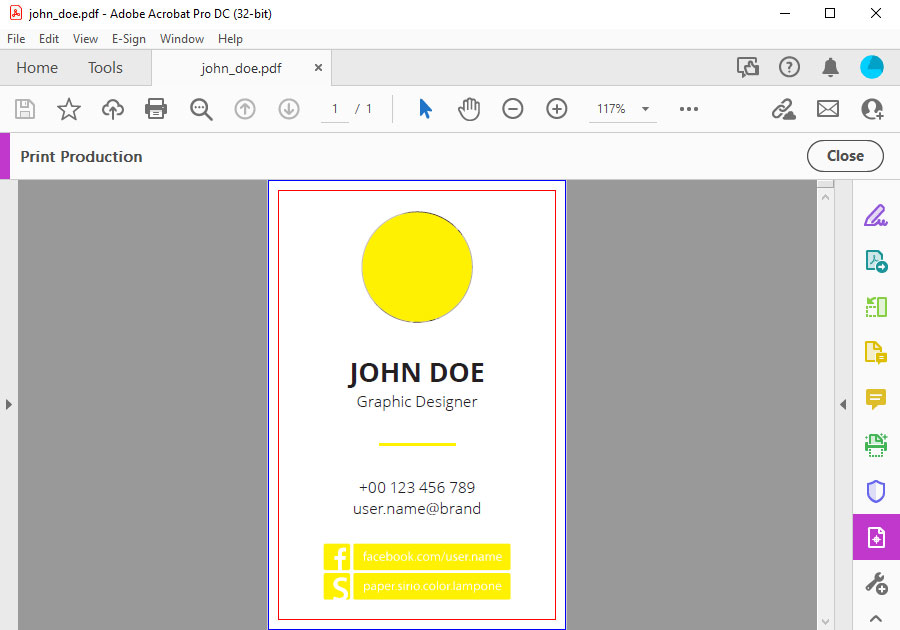
Das PDF-Vorschaubild zeigt, dass unsere Sonderfarbe (White) gedruckt wird und Sie können die einzelnen Highlights in der Datei sehen.
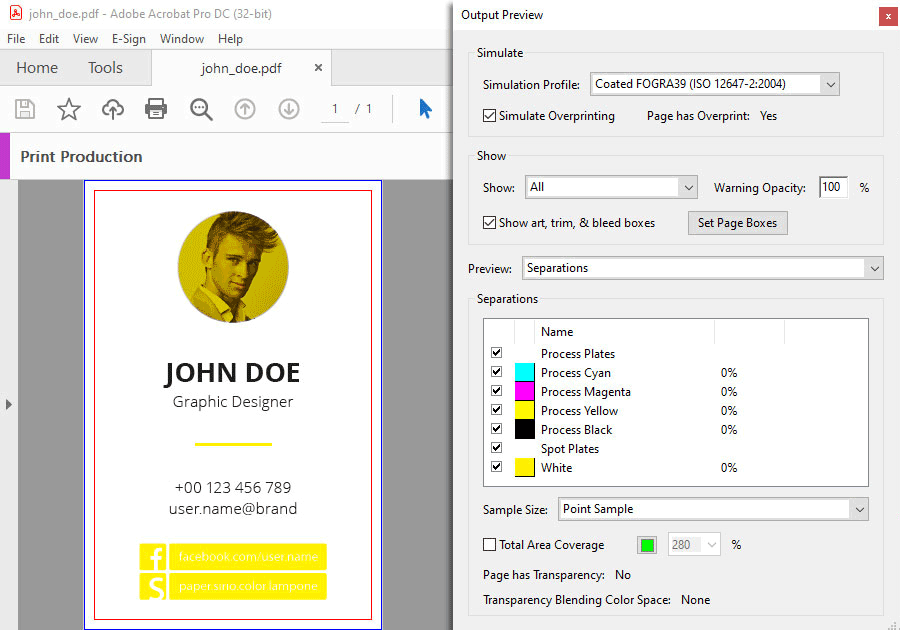
Fertig! Möchten Sie die Dateien, auf deren Grundlage wir das Tutorial erstellt haben, noch einmal genau prüfen und herunterladen? Sie können sie hier finden.
Siehe auch andere Anleitungen zur Vorbereitung weißer Druckdateien in CorelDraw und Illustrator.